Impression à haute vitesse : vos options
Lorsqu'il s'agit d'impression à haute vitesse, deux éléments doivent être pris en compte : le matériel et le logiciel. Le hardware est la structure mécanique de l'imprimante, le firmware est le micrologiciel qui contrôle l'appareil.
Hardware
Commençons donc par le matériel. La plupart des imprimantes bon marché utilisent des roulements à billes pour la traction. Il s'agit de petites roues en caoutchouc qui s'insèrent dans des rainures de profilés en aluminium. Elles sont bon marché et relativement faciles à installer et à entretenir. Le problème est qu'elles peuvent se déplacer lorsqu'elles sont desserrées et trop se coller sur l'aluminium lorsqu'elles sont trop serrées, de sorte qu'elles doivent être légèrement ajustées au fil du temps, sous peine de nuire à la précision des dimensions et d'entraîner de nombreux résidus de matériau, surtout en imprimant à haute vitesse.

Une mise à niveau vers d'autres formes de contrôle de mouvement est utile, par exemple avec des roulements linéaires ou des guidages linéaires. Ces options permettent une friction moindre et ne nécessitent pas de serrer les tiges ou les rails. En comparaison, elles ne nécessitent que peu d'entretien, généralement un simple nettoyage et une lubrification. Les roulements linéaires sont relativement bon marché, tandis que les rails linéaires peuvent être un peu plus chers. Ces derniers sont cependant extrêmement stables et constituent les pièces de mouvement préférés pour l'impression à haute vitesse. On les trouve souvent sur les axes X et Y des machines CoreXY, parfois même sur l'axe Z, par exemple sur l'imprimante Voron Switchwire, qui possède un système de déplacement CoreXZ. On peut même les trouver sur des designs communautaires d'imprimantes cartésiennes pour tous les axes.

Réduire le poids des pièces mobiles peut également aider à lutter contre les vibrations. Plus elles sont lourdes, plus elles créent de l'inertie, et génèrent des forces plus importantes lors de l'accélération et du freinage. Fini le plateau en verre, si vous en utilisez un, et procurez-vous une belle plaque PEI, plus légère et très efficace. Certaines imprimantes cartésiennes souffrent particulièrement des vibrations, car leur plateau d'impression est constitué d'une épaisse plaque d'aluminium. Ce n'est pas le cas d'autres imprimantes cartésiennes. Le plateau des imprimantes de la famille Ender 5, par exemple, ne se déplace que sur l'axe Z, et cela n'est utilisé que pour les changements de couches et les sauts en Z, et non pour les mouvements d'impression à proprement parler.

Il en va de même pour le hotend. Avez-vous un système à entraînement direct avec un gros moteur pas à pas qui entraîne l'extrudeuse ? Ce n'est pas optimal. Vous pouvez opter pour un moteur pas à pas de type "pancake" pour le remplacer ou, mieux encore, une extrudeuse légère avec un petit moteur comme la Bondtech LGX Lite.
De par sa légèreté, le système Bowden est plus avantageux pour réduire les vibrations, mais il présente d'autres inconvénients bien connus.

Firmware
Voilà donc les modifications du hardware. Mais qu'en est-il du firmware ? C'est là que les choses se compliquent. Il existe plusieurs possibilités. En général, on utilise pour cela un Raspberry Pi sur lequel on installe le firmware et que l'on relie à la carte mère de l'imprimante.

Pour résumer, toute la puissance de calcul est utilisée par le Pi, et votre carte d'origine ne s'occupe que de l'exécution des commandes. Klipper présente quelques avantages conséquents par rapport au firmware Marlin habituel que l'on trouve aujourd'hui sur de nombreuses imprimantes. Tout d'abord, les Raspberry Pi ont beaucoup plus de puissance de calcul que les cartes mères normales et peuvent accueillir beaucoup de fonctions de firmware nouvelles ou améliorées comme Pressure Advance. Ils peuvent aussi héberger une interface avec laquelle ils peuvent interagir via votre navigateur, grâce au Wi-Fi embarqué et au port Ethernet du Raspberry Pi. Klipper, quant à lui, utilise des fichiers de configuration pour contrôler la carte mère et toutes ses fonctions. Vous n'avez qu'à ouvrir ce fichier texte dans l'interface web et y adapter une instruction, puis de l'enregistrer et de redémarrer. Tout est prêt dès le redémarrage, sans cartes SD et sans avoir à fouiller dans des centaines de lignes et des dizaines de pages de firmware : les fichiers cfg sont très courts et compacts. Les Pi ont aussi des ports USB, auxquels vous pouvez connecter une webcam pour garder un œil sur l'impression lorsque vous êtes dans une autre pièce. Des applications mobiles peuvent également se connecter à Klipper pour surveiller l'impression en déplacement.
Mais la fonction qui fait le plus parler d'elle au sein de la communauté est l'input shaping. Il s'agit d'une fonction qui mesure les fréquences de résonance d'une imprimante lorsqu'elle se déplace et les compense pendant l'impression. Lorsque la tête d'impression accélère ou ralentit, cela génère une certaine fréquence de vibrations et l'input shaping compense ces vibrations indésirables, ce qui vous permet d'augmenter considérablement la vitesse. Les imprimantes les plus connues dotées d'un firmware Klipper et utilisant l'input shaping sont les appareils de la série Voron.
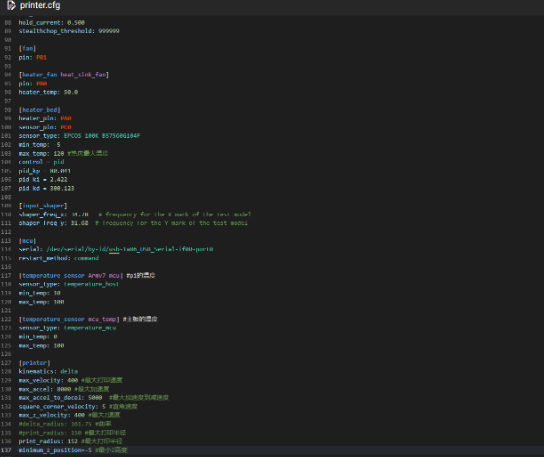
Parfait ! On a la solution, alors ? Il y a juste un petit hic : avec les problèmes de chaîne d'approvisionnement de ces dernières années, et la pénurie de puces qui l'accompagne, les Raspberry Pi sont devenus assez chers et on a souvent doit à de longs délais d'attente pour en obtenir un. Un autre problème est que la mise en place d'un Pi avec Klipper n'est pas une chose facile. Il existe certes d'excellents tutoriels sur Internet, mais pour ceux qui sont nouveaux dans la communauté de l'impression 3D, c'est un peu beaucoup.
Alors que faire ?
Il y a plusieurs possibilités. La première consiste à créer une carte mère contenant une carte secondaire qui fonctionne exactement comme un Pi. La gamme Manta de BIGTREETECH peut être une bonne option. La carte CB1 se branche simplement sur la carte principale Manta et le processus d'installation est similaire à celui d'un Raspberry Pi normal. C'est certes beaucoup moins cher, mais il faut encore faire beaucoup de choses pour le faire fonctionner : installer l'image système du Pi, installer Kipper avec Kiauh, obtenir un accès SSH, puis compiler le firmware. Bien que la courbe d'apprentissage ne soit pas très abrupte, cela peut être décourageant pour ceux qui ne sont pas familiers du domaine.
Une autre option existe : le Klipper Pad. Nnous en avons même deux dans notre boutique, le Sonic Pad de Creality et le Speeder Pad de FLSUN. À la date de publication de ce billet, le Sonic Pad de Creality disposait de 21 profils préconfigurés, principalement pour ses propres imprimantes, mais aussi pour la Prusa Mini. La particularité du Sonic Pad est qu'il est compatible toute imprimante possédant les puces de traitement utilisées dans ces 21 profils. L'Ender 3 S1 utilise par exemple une STM32F104, mais de nombreuses autres imprimantes utilisent également cette puce, comme par exemple les Sidewinder X1 et X2 d'Artillery, qui sont dotées d'une carte mère Ruby. Ces imprimante sont donc directement compatible avec le Sonic Pad.

Il existe certes toute une série d'imprimantes compatibles avec le Sonic Pad, mais il n'est pas compatible avec toutes. Une exception étant la SKR Mini E3 V3.0, qui est la carte mère la plus populaire pour la série Ender, car elle a la même taille que la carte originale et est donc vraiment facile à installer et à configurer. Elle utilise une STM32G0B1, qui ne figure malheureusement pas dans la liste.
Pour savoir quelles puces sont compatibles avec le Sonic Pad et comment l'installer pour votre imprimante, nous avons réalisé une vidéo à ce sujet que vous retrouverez ici.
Comment s'en sortir sans pad ? C'est ici que Marlin entre en jeu. Vous connaissez peut-être Marlin, sur lequel sont basés presque tous les firmwares d'imprimantes 3D bon marché. Il est open source, téléchargeable gratuitement et adapté à de nombreuses cartes mères d'imprimantes. Marlin 2.1.2 est sorti en décembre 2022 et nous l'avons testé avec beaucoup de succès sur quelques imprimantes. Retrouvez notre vidéo à ce sujet ici.
La configuration de Marlin est un peu plus difficile que celle d'un pad, mais heureusement, de nombreux guides sont disponibles sur internet pour vous aider. Marlin propose aussi des profils de firmware préconfigurés pour de nombreuses imprimantes, voir ici.
Pour configurer Marlin, vous aurez d'abord besoin d'un programme avec lequel vous pourrez l'éditer. Il en existe plusieurs, mais nous recommandons Visual Studio Code.
Tu aurez également besoin d'une extension EDI appelée PlatformIO pour permettre l'édition. Vous pourrez la trouver dans la barre latérale des extensions de VSCode. Une fois que vous êtes en sa possession, vous aurez besoin d'une nouvelle copie de Marlin. Un correctif de Marlin 2.1.2 est disponible ici.
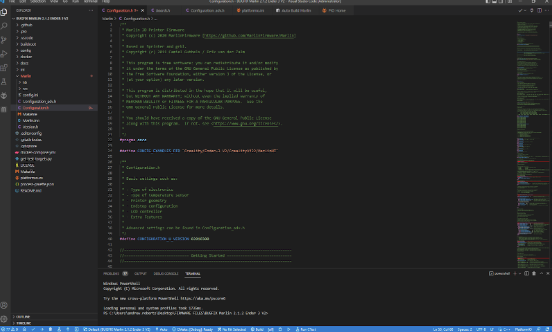
Téléchargez tout et ouvrez le dossier dans VSCode. Vous pourrez y télécharger un des profils configurés précédemment. Les parties les plus importantes sont les fichiers configuration.h et configuration_adv.h et ceux-ci peuvent être copiés dans le dossier Marlin pour y écraser les versions non modifiées. Si vous n'avez pas modifié votre imprimante d'une manière ou d'une autre, en changeant des pièces par exemple, la configuration initiale est ainsi terminée. Cependant, quelques test sont nécessaires pour que l'input shaper de Marlin fonctionne. Tout d'abord, activez l'input shaping dans le firmware. Pour cela, ouvrez VSCode avec le firmware, allez dans configuration_adv.h dans la barre latérale, lancez une recherche avec Ctrl+F, tapez "input shaping" et vous serez conduit à la section correspondante. Décommentez les lignes:
//#define INPUT_SHAPING_X
et
//#define INPUT_SHAPING_y
Décommenter signifie simplement supprimer la double barre oblique qui traite tout ce qui suit la même ligne comme un commentaire et non comme une commande.
Si vous utilisez un écran comme un LCD12864 (écran par défaut d'Ender 3), il serait également bon de décommenter la ligne :
// #define SHAPING_MENU
Cela permet d'avoir une option de menu pour affiner les valeurs d'input shaping, ce qui rend la configuration beaucoup plus efficace, car il n'est pas nécessaire d'éditer le firmware à chaque modification de valeur.
Maintenant que l'input shaping est activé dans le firmware, vous pouvez compiler celui-ci. Il ne suffit pas de choisir la bonne configuration, car de nombreuses imprimantes ont des cartes mères différentes et même ces cartes mères peuvent avoir des processeurs différents.

Par exemple, l'Ender 3 V2 pourrait avoir une carte mère v4.2.2 ou une carte mère v4.2.7 et la carte 4.2.2 pourrait avoir une puce STM32F103, ou bien une puce GD32F303. Allez sur la page Configuration.h dans la barre latérale, tapez à nouveau Ctrl-F et cherchez #define Motherboard pour trouver la bonne ligne. Pour une carte Creality v.4.2.2 ou V4.2.7, il est facile de changer la ligne en :
#define MOTHERBOARD BOARD_CREALITY_V4
Pour les autres imprimantes, il se peut que vous n'ayez rien à changer, mais les valeurs correctes pour les cartes mères utilisées par Marlin sont stockées dans la page boards.h. Pour trouver les valeurs dont vous avez besoin, rendez-vous dans la barre latérale et cliquez sur "src", puis sur "core", puis sur "boards.h", où vous trouverez une liste des cartes utilisables. Cherchez simplement celle qui est montée dans votre imprimante.
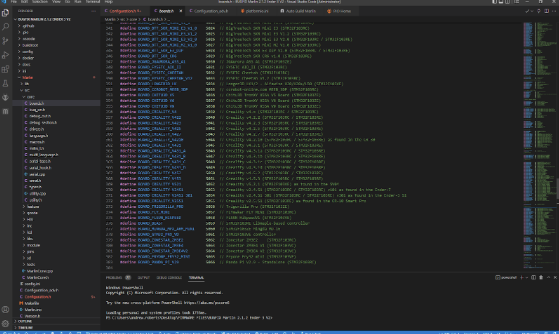
Vous devez ensuite choisir la bonne puce. Dans la barre latérale, cliquez sur platformio.ini et vous trouverez dès les premières lignes :
default_envs = [CORRECT CHIP]
Vous pouvez y inscrire la bonne puce (n'oubliez pas que son nom de modèle est imprimé sur la puce de ta carte mère), pratique grâce à l'option d'auto-remplissage de VSCode.
C'est tout. Vous êtes maintenant prêt. Il ne vous reste plus qu'à compiler le firmware et à le copier sur votre carte SD. Pour cela, allez en bas de l'écran dans VSCode, trouvez une icône en forme de coche, cliquez dessus pour que VSCode vérifie le firmware. Des erreurs peuvent toujours se glisser ci et là, et cette vérification vous indique exactement où les problèmes se situent. Après une minute, le firmware est compilé et vous trouverez le fichier du firmware dans le dossier du firmware que vous avez téléchargé dans le répertoire :
[FIRMWARE FOLDER] \.pio\build\ [CHIP MODEL] \
C'est le fichier .bin dont tu avez besoin. Pour certaines cartes, vous devez simplement renommer le fichier en firmware.bin. Avant de copier ce fichier sur une carte SD, nous vous recommandons de formater la carte SD. Une fois que cela est fait et que le fichier .bin se trouve sur la carte, insérez-la tout simplement dans ton imprimante et allumez celle-ci. Le flashage du firmware ne prend qu'environ 10 secondes ou moins. Si seul un écran vide s'affiche sans que rien ne change, quelque chose s'est mal passé, probablement un problème de compatibilité avec le firmware, auquel cas vous devrez vérifier que le bon modèle de carte et de puce a été sélectionné. Il peut également être nécessaire de vérifier quels pilotes ont été sélectionnés dans le firmware et de s'assurer qu'ils correspondent à la carte mère.
Vous pouvez maintenant commencer le test !
Retrouvez un bon guide de test ici.
Téléchargez et imprimez la stl Ringing Tower ici
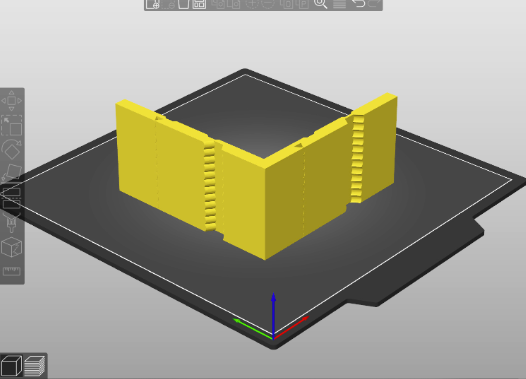
Nous recommanderions pour cela Prusa Slicer, car il permet d'éditer les commandes Gcode pour chaque couche. C'est important, car il s'agit ici de tester des fréquences entre 15Hz et 60Hz. Pour le faire en une seule impression, il faut changer la fréquence pour chaque couche. Pour cela, nous pouvons utiliser la commande Gcode :
"M593 F{(layer_num < ; 2 ? 0 : 15 + 45.0 * (layer_num - 2) / 297)} ; Hz Input Shaping Test"
Indiquez ce code dans la section Réglages de l'imprimante > Après le changement de couche G-Code dans Prusa Slicer. Imprimez le fichier avec Spiral Vase activé, avec une hauteur de couche de 0,2 mm et une vitesse élevée. Nous avons essayé 250 mm/s pour une Ender 3, et vous pouvez aller encore plus vite avec une machine CoreXY ou Delta. Assurez-vous que tous les paramètres d'accélération ou autres qui peuvent affecter la vitesse sont désactivés. Un paramètre que l'on oublie facilement est le temps de pose minimum dans les paramètres de refroidissement. Dans les paramètres de l'imprimante, assurez-vous que les paramètres de la machine sont réglés sur "Ignorer". Vous n'avez pas non plus besoin d'ajuster l'orientation du modèle, à moins que vous n'utilisiez une imprimante CoreXY. Dans ce cas, ajustez l'orientation de 45 degrés.
Une fois l'impression terminée, vous pourrez voir comment les différentes fréquences ont affecté le ringing sur chaque couche pour les axes X et Y. Choisis la couche où le dernier anneau est apparu et prenez une mesure de la base à cette couche. Tu peux ensuite entrer cette valeur ici dans le calculateur TH3D pour connaître les valeurs qui correspondent pour l'input shaping. Nous recommandons toutefois de répéter le test pour être exhaustif.
Vous pouvez maintenant entrer les valeurs dans le firmware. Dans notre cas, sur un Ender 3 V2, nous avons obtenu une fréquence de 56,36 pour l'axe X et de 45,00 pour l'axe Y. Notre firmware ressemble donc à ceci :
#define SHAPING_FREQ_X 56.36
#define SHAPING_FREQ_Y 45.00
Félicitations ! Le firmware est prêt ! Nous recommandons vivement d'activer la linear advance si elle n'est pas déjà activée. De nombreuses imprimantes n'utilisent toujours pas cette fonction, ce qui est regrettable, car cela améliore considérablement la qualité d'une impression lors de nombreux changements de vitesse ou de brusques changements de direction. Les cartes Creality présentaient autrefois un problème de compatibilité qui a heureusement été résolu depuis. Michael de Teaching Tech propose ici un excellent guide sur le linear advance.
Avec un Ender 3 V2 standard, la meilleure vitesse d'impression est d'environ 150 mm/s, mais en remplaçant extrudeuse et hotend, des vitesses encore plus élevées sont possibles, car l'extrudeuse et le hotend de l'Ender 3 V2 ne sont pas vraiment conçus pour ces vitesses et débits élevés. Le choix de l'extrudeuse et du hotend dépend de votre imprimante, mais si vous souhaitez essayer une imprimante de la série Creality Ender, la Sprite Extruder Pro est toujours une bonne option. Elle combine extrudeuse à entraînement direct et hotend avec une température maximale de 300 °C, qui permet d'imprimer une plus grande variété de filaments. Vous pouvez également passer à quelque chose d'un peu plus puissant comme une Hemera, que vous pouvez aussi monter avec un Volcano Block.
Avez-vous déjà essayé Marlin 2.1.2 avec input shaping et le Sonic Pad de Creality ? Qu'est-ce qui fonctionne le mieux selon vous ? Faites-le nous savoir en commentant sur notre chaîne YouTube, où nous vous présentons régulièrement des revues, des projets originaux et des trucs et astuces !


